In JobFairX, you will be prompted to select your Microphone and Camera device so that people can hear and see you at the event, but if you are unable to select your options, it is probably because you need to give browser permissions for JobFairX to access your devices or you need to update your browser version.
First, please be sure that you are using Chrome (preferred) or Firefox (backup) and that it is up to date. If that doesn't work, ensure no other open programs are using your camera and microphone, and give the browser permissions to access your camera and microphone.
If you have any other open programs that may be using your microphone or camera e.g. Zoom, Microsoft Teams, etc, close the program.
Note: Make sure your camera and microphone are allowed for the https://www.jobfairx.com website.
Under Permissions, locate Camera and Microphone. JobFairX should be one of the approved sites.
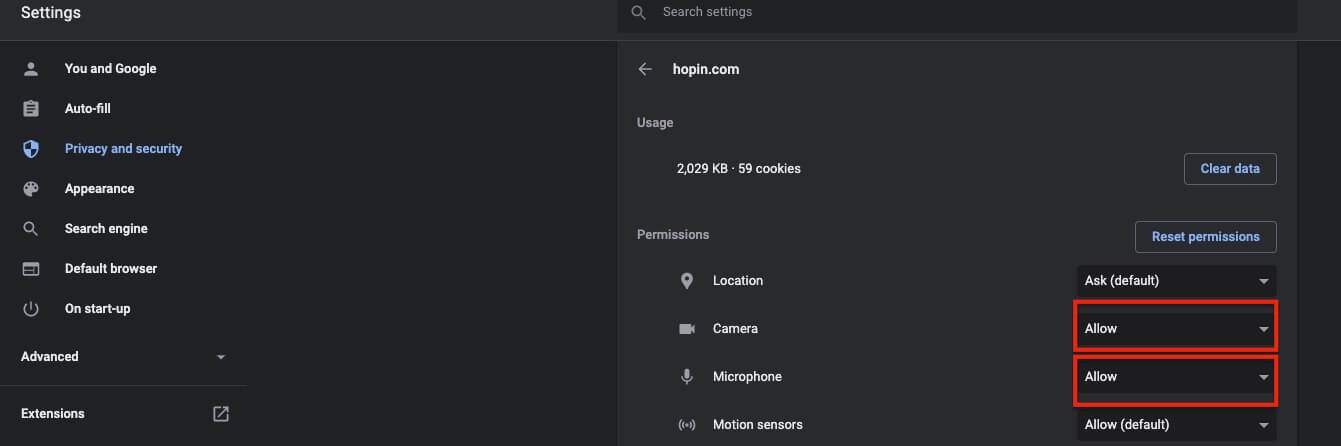
Note: Select the 'Remember this decision' tick-box, if you want Firefox to remember your choices for next time. Do not select the 'Remember this decision' tick-box, if you have multiple cameras and microphones and want the flexibility to change this accordingly as and when required.
If it doesn't appear that way on your system please click the padlock icon then Connection secure
Click More Information.
Click on the Permissions tab. Here, uncheck "Default settings" and click Allow next to your microphone and camera settings.
Sometimes, third-party extensions can affect the experience by blocking some of the Hopin interface elements. That’s why we also recommend opening the event in Incognito mode (Command+Shift+N) on Chrome or Private tab (Command+Shift+P) on Firefox.
Privacy settings on the latest versions of macOS require the following permissions to be enabled in order to get the best Speaker experience on the JobFairX platform:
Once the permissions are granted, you will be able to come on screen with Camera.
Once the permissions are granted, you will be able to come on screen using the Microphone.
If you need further assistance, please contact support@jobfairx.com.